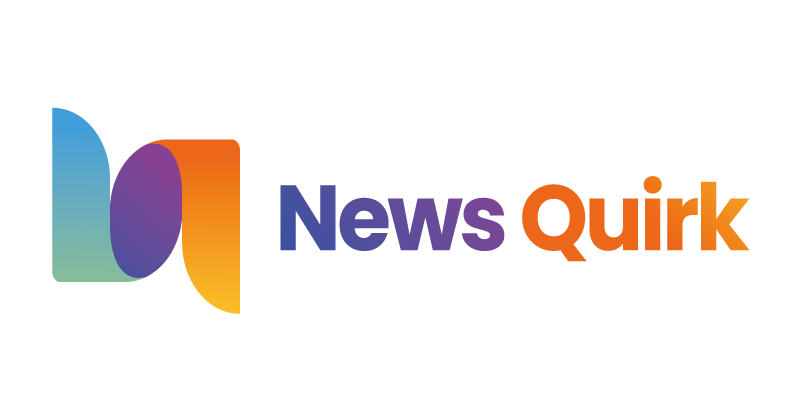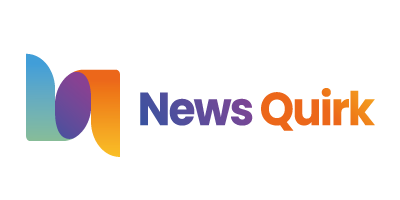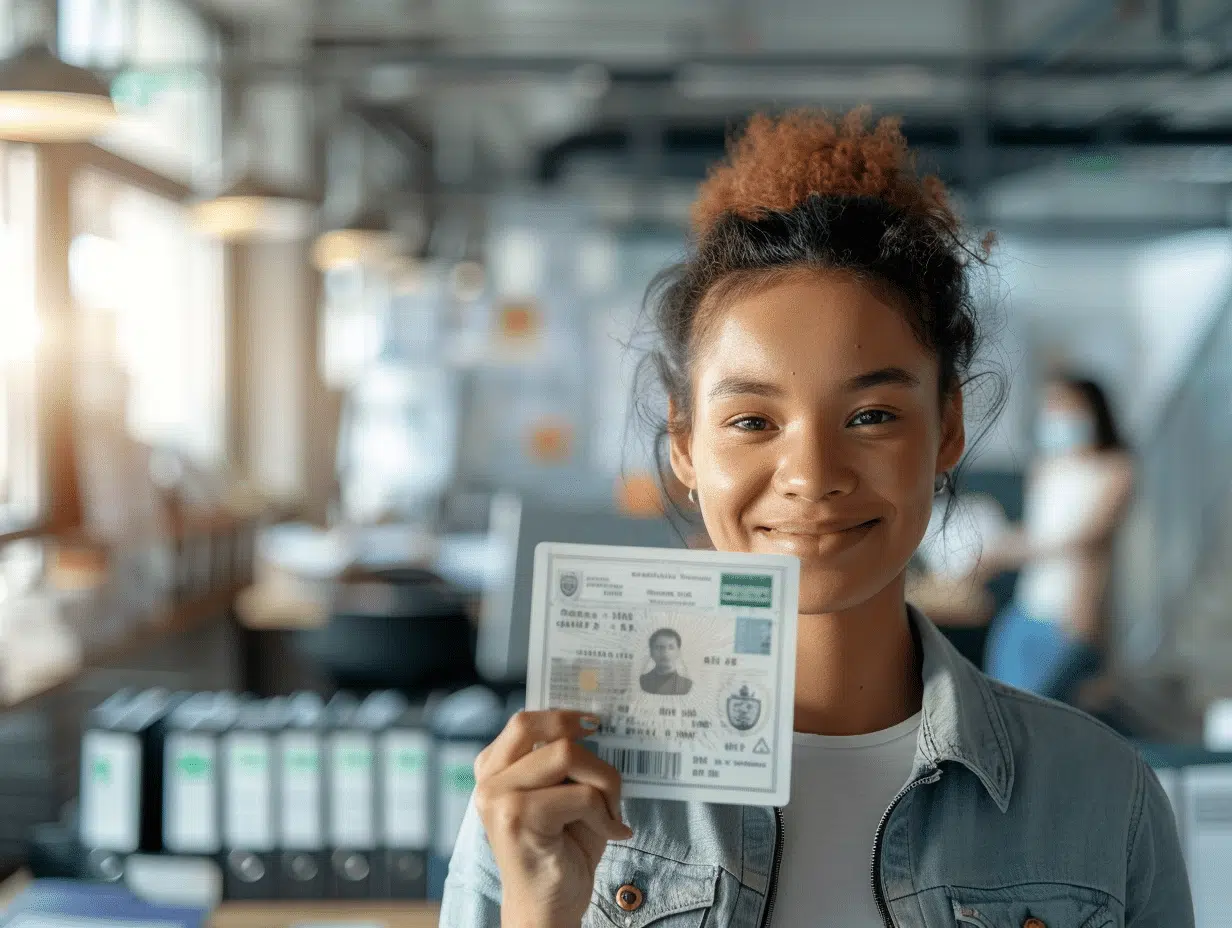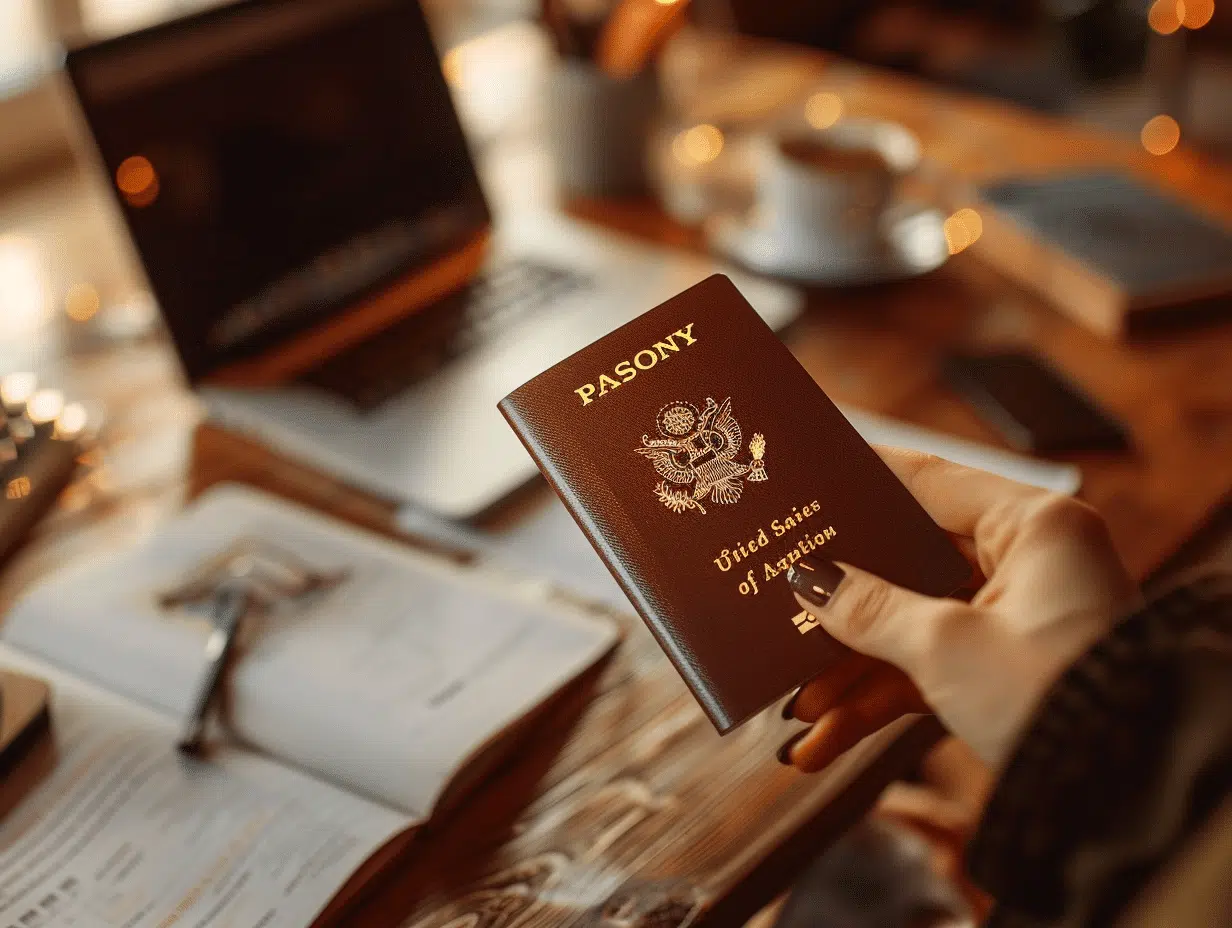Créer une présentation PowerPoint et la convertir en PDF peut sembler complexe, mais avec les bonnes étapes, le processus devient fluide et efficace. La première étape consiste à concevoir des diapositives claires et percutantes, en utilisant des visuels attrayants et un texte concis. Une fois la présentation finalisée, vous devez vérifier que tous les éléments sont bien en place et que le message est cohérent.
La conversion en PDF est une étape tout aussi importante. Elle garantit que la mise en page reste intacte, quel que soit l’appareil utilisé pour la lecture. Pour ce faire, il suffit de sélectionner l’option ‘Enregistrer sous’ dans PowerPoint, puis de choisir le format PDF. Cette méthode assure une diffusion professionnelle de votre travail, tout en facilitant son partage et son archivage.
Préparer sa présentation PowerPoint pour la conversion en PDF
La préparation d’une présentation PowerPoint pour la conversion en PDF exige une attention particulière aux détails et à la mise en page. PowerPoint, logiciel de présentation développé par Microsoft, offre une multitude de fonctionnalités permettant de garantir un rendu optimal.
Les masques de diapositives dans PowerPoint garantissent une cohérence visuelle. Avant la conversion en PDF, assurez-vous que ces masques sont correctement ajustés. Cela permet d’éviter les erreurs de formatage et d’assurer une transition fluide entre les diapositives.
Éléments à vérifier
- Graphiques : Vérifiez leur positionnement et leur lisibilité. Des graphiques mal placés ou illisibles peuvent nuire à la compréhension de votre présentation.
- Zones de texte : Assurez-vous que le texte est bien aligné et qu’il n’y a pas de coupures inattendues.
- Thèmes : Certains thèmes peuvent ne pas bien se convertir en PDF. Testez différents thèmes pour trouver celui qui offre le meilleur rendu.
Animations et transitions
Les transitions et animations dans PowerPoint ne sont généralement pas conservées lors de la conversion en PDF. Il est donc conseillé de vérifier que le contenu visuel reste compréhensible sans ces effets. Utilisez le mode création pour repérer et corriger les éventuelles erreurs avant la conversion.
Passez en mode diaporama pour une dernière vérification. Cette étape permet de visualiser la présentation dans son ensemble, avec toutes les animations et transitions, avant de la convertir en PDF. Prenez soin de chaque détail pour garantir un document final de qualité.
La conversion d’une présentation PowerPoint en PDF est une méthode efficace pour préserver la mise en page et assurer une compatibilité optimale entre différents systèmes d’exploitation. Un processus rigoureux de préparation et de vérification est la clé d’une conversion réussie.
Les étapes pour convertir une présentation PowerPoint en format PDF
Pour convertir une présentation PowerPoint en PDF, plusieurs méthodes existent, chacune avec ses spécificités. La conversion directe via PowerPoint reste l’option la plus simple.
Conversion directe
- Ouvrez votre fichier PowerPoint.
- Allez dans l’onglet Fichier et sélectionnez Exporter ou Enregistrer sous.
- Choisissez le format PDF et cliquez sur Enregistrer.
Cette méthode garantit une compatibilité optimale et préserve la mise en page.
Utilisation de Google Slides
Google Slides permet de convertir des présentations PowerPoint en PDF sans nécessiter de logiciel supplémentaire.
- Importez votre fichier PowerPoint dans Google Slides.
- Allez dans l’onglet Fichier et sélectionnez Télécharger sous, puis PDF Document.
Logiciels alternatifs
Plusieurs logiciels tiers offrent des fonctionnalités avancées pour convertir PowerPoint en PDF :
- Adobe Acrobat : Puissant et personnalisable.
- PDFelement : Options d’édition avancées.
- Nitro Pro : Fonctionnalités complètes.
- doPDF : Outil gratuit et efficace.
Services en ligne
Pour ceux qui préfèrent les solutions en ligne, des services comme SmallPDF, Zamzar PPT to PDF Converter et Online2PDF sont accessibles. Ils permettent une conversion rapide sans installation de logiciel.
Chaque solution a ses avantages, mais la méthode choisie dépend souvent des besoins spécifiques et des ressources disponibles.
Astuces pour optimiser un PDF issu d’une présentation PowerPoint
Préparer sa présentation PowerPoint pour la conversion en PDF
Avant de convertir votre présentation PowerPoint en PDF, quelques ajustements sont nécessaires pour garantir un rendu optimal. Les masques de diapositives jouent un rôle fondamental dans la cohérence visuelle. Assurez-vous qu’ils sont correctement configurés. Les graphismes et zones de texte doivent être positionnés avec soin pour éviter toute altération lors de la conversion.
- Vérifiez les thèmes pour garantir leur rendu post-conversion.
- Les transitions et animations ne sont pas conservées en PDF, gardez cela à l’esprit.
- Utilisez le mode création pour repérer et corriger les erreurs éventuelles.
Utiliser des fonctionnalités avancées
Certains logiciels de conversion comme PDFelement et UPDF incluent des options avancées telles que la reconnaissance optique de caractères (OCR). Cette technologie rend le texte éditable, facilitant ainsi les modifications post-conversion.
Optimiser la taille du fichier
La conversion en PDF peut parfois entraîner une augmentation de la taille du fichier. Pour éviter cela, utilisez des options de compression. Adobe Acrobat, par exemple, offre des paramètres de compression qui réduisent la taille tout en maintenant la qualité.
Utiliser des services en ligne
Les services en ligne tels que SmallPDF ou Zamzar PPT to PDF Converter sont pratiques pour des conversions rapides sans nécessiter d’installation de logiciel. Toutefois, pour des fonctionnalités avancées, privilégiez des logiciels dédiés.